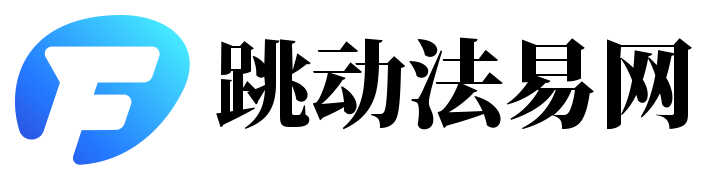本文将详细介绍电脑截屏的快捷键,涵盖Windows、Mac以及其他常见操作系统。通过本文,您将轻松掌握各种系统的截屏操作,方便快速地截取屏幕内容。
一、Windows系统截屏快捷键
1. 常规截屏:按下键盘上的“PrtScn”(Print Screen)键,即可实现全屏截图。截取的图片会自动复制到剪贴板中。
2. 窗口截图:按下“Alt”+“PrtScn”组合键,可截取当前活动窗口。
3. 自定义截图:同时按下“Win”+“S”组合键,打开截图工具,进行自定义截图并标注。
二、Mac系统截屏快捷键
1. 常规截屏:按下Command(⌘)+ Shift(⇧)+ 3组合键,实现全屏截图。截图会自动保存到桌面。
2. 窗口截图:按下Command(⌘)+ Shift(⇧)+ 4组合键,鼠标点击需要截图的窗口。
3. 屏幕录制:按下Command(⌘)+ Shift(⇧)+ 5组合键,选择屏幕录制功能进行视频录制。
三、其他操作系统及软件截屏方法
1. Linux系统:不同的Linux发行版可能有不同的截屏快捷键,通常可以通过按“PrtScn”或“Ctrl+PrtScn”进行截图。
2. 浏览器:大多数浏览器都支持快捷键截屏,如Chrome浏览器可按“Ctrl+Shift+PrtScn”进行截图。
3. 办公软件:如Microsoft Office、Adobe Acrobat等软件通常也提供内置的截屏工具。
四、截屏后操作建议
1. 保存截图:完成截屏后,及时将截图保存到指定位置,避免丢失。
2. 标注编辑:使用图片编辑软件对截图进行标注、箭头、文字说明等编辑,以便更清晰地表达意图。
3. 分享截图:将截图分享到社交媒体、聊天工具等,方便与他人交流。
总结:掌握电脑截屏的快捷键,可以大大提高工作效率。本文介绍了Windows、Mac以及其他操作系统和软件的截屏方法,希望对您有所帮冠。在实际使用中,请根据所使用系统的不同,选择合适的快捷键进行截屏操作。