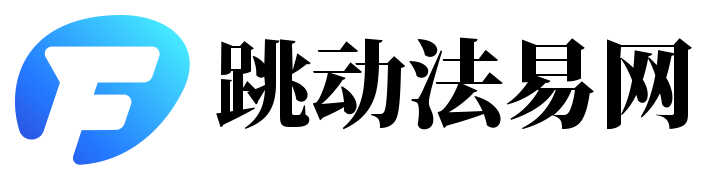一、标题
如何在Excel中冻结首行和首列,保持数据视图固定不变
二、引言
在使用Excel处理数据时,我们经常会遇到数据量较大的表格,需要冻结首行和首列以便于查看数据。本文将介绍如何轻松实现这一功能。
三、冻结首行
1. 打开Excel表格,选中需要冻结的行(通常为第一行)。
2. 在菜单栏中找到并点击“视图”选项卡。
3. 在“视图”选项卡中,找到并点击“冻结窗格”按钮。
4. 从下拉菜单中选择“冻结首行”。此时,首行的内容将固定在屏幕上,即使滚动表格,首行的数据始终可见。
四、冻结首列
1. 同样地,打开Excel表格。
2. 选中需要冻结的列(通常为第一列)。
3. 在菜单栏中找到并点击“视图”选项卡。
4. 在“视图”选项卡中,点击“冻结窗格”按钮。
5. 选择“冻结首列”。这样,首列的内容将被固定,方便查看列标题和数据。
五、同时冻结首行和首列
如果需要同时冻结首行和首列,可以通过以下步骤实现:
1. 选中需要冻结的单元格(通常是首行和首列的交叉单元格)。
2. 点击“视图”选项卡中的“冻结窗格”按钮。
3. 选择“冻结拆分窗格”。此时,首行和首列将被同时冻结。
六、取消冻结
如果不再需要冻结首行或首列,可以通过以下步骤取消冻结:
1. 点击“视图”选项卡。
2. 在“冻结窗格”按钮下方,选择“取消冻结窗格”。
七、总结
通过本文的介绍,您应该已经掌握了如何在Excel中冻结首行和首列的方法。这一功能在处理大量数据时非常实用,有助于提高数据查看的效率和准确性。请根据您的实际需求进行操作。