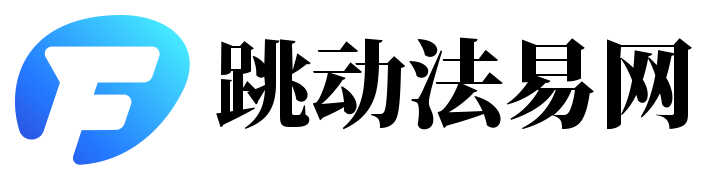一、标题和内容概述
本文将介绍在Word文档中如何自动生成目录,涵盖从设置标题样式、插入目录、更新目录等各个环节,帮助用户高效生成完整的Word文档目录。
二、设置标题样式
1. 打开Word文档,选中需要设置为标题的文字。
2. 在“样式”窗口中选择相应的标题级别(如“标题1”、“标题2”等)。
3. 确保各级标题样式设置正确,以便在生成目录时能够准确识别。
三、插入目录
1. 将光标移至文档中希望插入目录的位置。
2. 点击“引用”选项卡,在“目录”组中选择“目录”按钮。
3. 从下拉菜单中选择一个目录样式,点击即可将目录插入到文档中。
四、更新目录
1. 当文档内容发生更改,导致目录与实际内容不符时,需要更新目录。
2. 点击目录区域,右键选择“更新域”。
3. 在弹出的对话框中选择“更新目录”,Word将自动根据文档内容更新目录。
五、常见问题及解决方法
1. 目录样式不显示:确保在“选项”中勾选了“显示目录”选项。
2. 目录与标题内容不符:检查标题样式设置是否正确,更新目录后问题仍未解决,可以尝试手动编辑目录。
3. 目录无法更新:检查文档中的标题是否含有非法字符或格式问题,修复后再尝试更新目录。
六、优化建议
1. 为了便于查找和编辑,建议将文档标题层次结构清晰,使用适当的标题样式。
2. 在插入目录前,可以先为文档设置一个总的标题样式,以便在生成目录时更好地识别各级标题。
3. 在更新目录时,建议定期保存文档,以防意外情况导致文档内容丢失。
通过以上步骤,您可以在Word文档中轻松生成自动更新的目录。正确设置标题样式、插入目录以及及时更新目录,将大大提高您的工作效率。