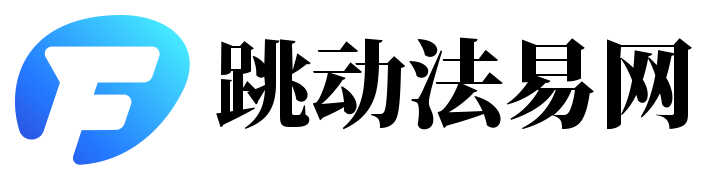一、概述
在使用Microsoft Word文档时,设置页码是一个常见的需求,无论是为了打印还是电子文档的浏览,页码都能帮助读者快速定位和理解文档结构。本文将介绍如何轻松地为Word文档设置页码。
二、设置页码的方法
1. 打开Word文档并定位到“插入”选项卡。
2. 在“页眉和页脚”区域,选择“页码”下拉菜单中的“页码”选项。
3. 在弹出的对话框中,选择您喜欢的页码样式和位置。Word提供了多种内置样式供您选择,您可以根据自己的需求进行个性化设置。
4. 如果您想进一步自定义页码格式,例如更改起始页码数或页码格式,可以点击“页码编号格式”按钮进行更多设置。
5. 设置完成后,点击“确定”按钮应用您的更改。
三、常见问题及解决方案
1. 页码不显示:如果您发现设置的页码没有显示,请检查是否选中了“页眉和页脚”区域中的页码选项,并确保没有在文档中插入其他元素遮挡了页码。
2. 页码位置不正确:如果您的页码出现在错误的位置,可以在插入页码时选择不同的位置选项。另外,您也可以尝试调整页眉和页脚的大小和位置来更好地显示页码。
3. 自定义格式问题:如果您在自定义页码格式时遇到问题,可以尝试重置页码格式并重新进行设置。另外,确保您的Word软件版本支持您想要使用的功能。
四、注意事项
1. 在设置页码之前,请确保您的文档已经完成了所有的编辑和修改工作,因为插入页码后可能会影响到文档的布局和格式。
2. 在多人协作编辑文档时,请注意同步更新页码,避免冲突和错误。
五、总结
设置Word文档页码是一个简单而重要的操作,通过本文的介绍,您应该已经掌握了如何轻松地为Word文档设置页码的方法和步骤。在实际使用中,您可以根据自己的需求进行个性化设置,提高文档的可读性和易用性。如果遇到任何问题,请参考本文提供的常见问题和解决方案进行排查。