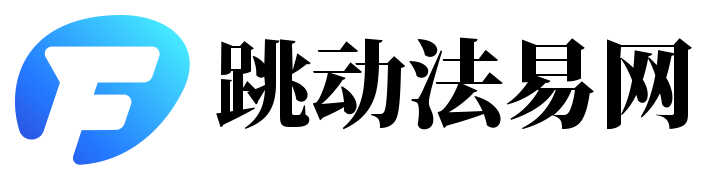一、引言
在使用Word文档时,我们经常会遇到空白页的问题。这些空白页可能由于格式设置、分页符等原因产生,影响文档的整洁和美观。本文将介绍几种简单实用的方法,帮助您轻松删除Word中的空白页。
二、查看和识别空白页
在删除空白页之前,首先需要找到它们。可以通过以下两种方法识别空白页:
1. 文本显示:检查文档中的文本,如果某一页没有任何内容或仅有少量空格,则该页可能是空白页。
2. 页面布局:观察页面布局,看是否有明显的分页符或其他分隔符导致空白页的出现。
三、删除空白页的方法
1. 手动删除:
(1)选中空白页中的换行符或分页符;
(2)按下“Delete”键进行删除。
2. 使用“查找和替换”功能:
(1)打开“查找和替换”功能(快捷键Ctrl+H);
(2)在“查找内容”框中输入特定符号(如分页符^M或特定格式的空格);
(3)在“替换为”框中不输入任何内容;
(4)点击“全部替换”按钮。
3. 使用“显示/隐藏编辑标记”功能:
(1)在Word的“开始”选项卡中找到“显示/隐藏编辑标记”功能;
(2)勾选该功能,这样文档中所有的分隔符、空格等都会被显示出来;
(3)选中空白页中的相关标记进行删除。
四、注意事项
在删除空白页时,请注意以下几点,以免误删重要
1. 备份文档:在对文档进行大量修改之前,建议先备份原始文档,以防意外情况发生。
2. 仔细检查:在删除空白页后,请仔细检查文档,确保没有误删重要内容。
3. 保留格式:注意保留文档的格式设置,以确保文档的整洁和美观。
五、总结
删除Word中的空白页是一个常见的需求,本文介绍了手动删除、使用“查找和替换”功能以及使用“显示/隐藏编辑标记”功能三种方法。在实际操作中,请根据实际情况选择合适的方法,并注意备份文档、仔细检查和保留格式。希望本文能对您有所帮助。