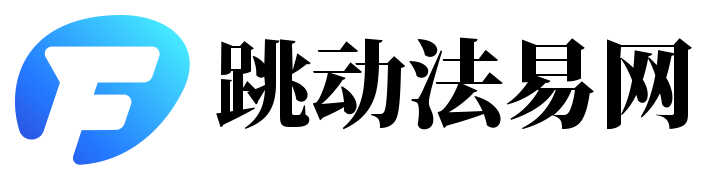一、标题和内容概述
本文将介绍如何在Word文档中自动生成目录。我们将从以下几个方面进行详细讲解:为何需要自动生成目录、如何创建可自动更新的目录以及如何优化和自定义目录的样式。
二、为何需要自动生成目录
在Word文档中,自动生成目录能够大大提高文档的可读性和导航性。通过目录,读者可以快速找到所需的内容,减少查找时间,提高阅读效率。此外,对于长篇文档或包含多个章节的文档来说,自动生成目录能更加清晰地呈现文档结构,让读者了解内容的层次和布局。
三、如何创建可自动更新的目录
1. 使用标题样式:在Word中,使用标题样式(如标题1、标题2等)来标识文档中的各级标题。这些标题将自动被识别并包含在目录中。
2. 插入目录:在文档中的合适位置,点击“引用”选项卡,选择“目录”按钮,然后选择所需的目录样式。Word将自动根据文档中的标题样式生成目录。
3. 自动更新目录:当文档中的标题或内容发生更改时,只需右键点击目录,选择“更新域”或“更新目录”选项,Word将自动更新目录内容。
四、如何优化和自定义目录的样式
1. 修改目录样式:可以通过修改标题样式来影响目录的显示样式。在“样式”窗格中,选择要修改的标题样式,然后点击“修改”按钮进行自定义设置。
2. 调整目录格式:可以在目录中调整字体、颜色和编号样式等属性,使其与文档的整体风格保持一致。
3. 使用多级标题:通过创建多级标题(如标题1、标题1.1、标题1.2等),可以丰富目录的层次结构,提高可读性。
五、常见问题及解决方法
1. 目录不更新:确保文档中所有标题都使用了正确的标题样式,并尝试手动更新目录。
2. 目录格式错误:检查目录中各标题的样式和编号是否正确,如有需要可进行调整。
3. 目录页眉或页脚问题:在插入目录时,确保页面设置正确,避免与页眉、页脚等区域重叠。
六、总结
本文介绍了如何在Word文档中自动生成目录的方法,包括为何需要自动生成目录、如何创建可自动更新的目录以及如何优化和自定义目录的样式。希望本文能帮助读者更好地管理长篇文档或复杂文档的目录结构,提高文档的可读性和导航性。