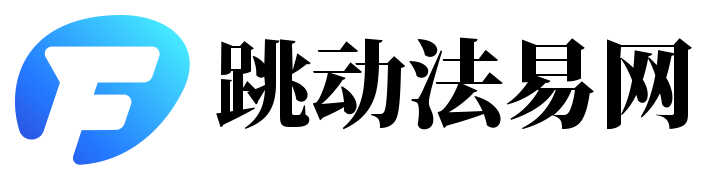本文将详细介绍如何关闭Windows更新功能,以帮助用户根据自己的需求进行个性化设置。本文涵盖了多种方法,包括临时暂停更新、更改设置以及使用第三方工具等。请根据个人实际情况选择合适的方法进行操作。
一、临时暂停Windows更新
1. 打开“设置”菜单,找到“更新与安全”选项。
2. 在“Windows更新”页面,点击“暂停更新”选项。
3. 选择暂停的时间长度,可以是1周或更久。注意,此方法只是临时暂停更新,时间结束后系统仍会自动进行更新。
二、更改Windows更新设置
1. 按下Win键+R组合键,打开运行对话框。
2. 输入“gpedit.msc”命令,点击确定,打开本地组策略编辑器。
3. 在编辑器中,定位到“计算机配置”>“管理模板”>“Windows组件”>“Windows更新”>“管理最终用户体验”。
4. 在右侧窗格中,找到并修改相关设置,如禁用自动更新等。
三、使用第三方工具关闭Windows更新
市面上有许多第三方工具可以帮助用户管理Windows更新,如各种系统优化软件等。这些工具通常提供更丰富的选项和功能,方便用户自定义更新设置。但请注意,使用第三方工具可能存在风险,请确保从正规渠道下载并谨慎操作。
四、注意事项
1. 关闭Windows更新可能会影响系统安全性,建议谨慎操作。
2. 如有必要关闭更新,建议在手动安装和更新重要软件或驱动程序后再开启。
3. 关闭Windows更新后,请确保及时手动检查和安装重要的安全补丁和更新。
总结:本文介绍了多种关闭Windows更新的方法,包括临时暂停更新、更改设置以及使用第三方工具等。请根据个人实际情况选择合适的方法进行操作,并注意相关风险。